こんにちは、T部長です!
WordPressブログの記事作成は順調ですか?今回の記事では、WordPress(ワードプレス)プラグインに焦点を当て、執筆をサポートするための便利なプラグインを6つ紹介します。
この記事は、以下のような方に特に役立つでしょう!
- 記事作成が思うように進まない方
- テキスト装飾をして、より読みやすいブログを作りたい方
WordPressのプラグインは50,000個以上もあり、記事作成に役立つものを見つけるのは一苦労です。しかし、今回はブログ記事の執筆に役立つプラグインを、特に標準エディタ(ブロックエディタ)に対応したものに絞って紹介します。
この記事を参考にして、プラグインを上手に活用してブログ執筆の効率をアップさせましょう!詳細なプラグイン情報については、次の記事で詳しく解説しています。お楽しみに!
ライティング時に役立つプラグインを6つご紹介します。
- Broken Link Checker(リンク切れチェック)
 このプラグインは、記事内のリンク切れを検知して通知してくれる優れものです。リンク切れは読者にとって不便であり、サイトの信頼性にも影響を及ぼします。Broken Link Checkerを使えば、リンク切れを自動的に検出し、早急に修正できます。
このプラグインは、記事内のリンク切れを検知して通知してくれる優れものです。リンク切れは読者にとって不便であり、サイトの信頼性にも影響を及ぼします。Broken Link Checkerを使えば、リンク切れを自動的に検出し、早急に修正できます。 - Shortcodes Ultimate(装飾補助)
 Shortcodes Ultimateは、ショートコードを使ってサイトのデザインをカスタマイズできるプラグインです。HTMLやCSSの知識がなくても、ボタンやボックスを簡単に挿入できます。ショートコードを利用すれば、サイトをより魅力的に装飾できます。
Shortcodes Ultimateは、ショートコードを使ってサイトのデザインをカスタマイズできるプラグインです。HTMLやCSSの知識がなくても、ボタンやボックスを簡単に挿入できます。ショートコードを利用すれば、サイトをより魅力的に装飾できます。 - CoBlocks(ブロックエディタの拡張)
 CoBlocksは、ブロックエディタをさらに使いやすくするプラグインです。ブロックエディタでは難しい装飾も、CoBlocksを使えば簡単に行えます。文章のハイライト表示やGoogleマップの埋め込みもサポートされています。
CoBlocksは、ブロックエディタをさらに使いやすくするプラグインです。ブロックエディタでは難しい装飾も、CoBlocksを使えば簡単に行えます。文章のハイライト表示やGoogleマップの埋め込みもサポートされています。 - EWWW Image Optimizer(画像最適化)
 画像最適化はサイトの読み込み速度に大きな影響を与えます。EWWW Image Optimizerは、画像を自動的に最適化してサイトの速度を向上させます。読者にスムーズな体験を提供しましょう。
画像最適化はサイトの読み込み速度に大きな影響を与えます。EWWW Image Optimizerは、画像を自動的に最適化してサイトの速度を向上させます。読者にスムーズな体験を提供しましょう。 - Duplicate Post(記事の複製)
 複数の記事で似たようなレイアウトや設定を使いたい場合、Duplicate Postが便利です。記事を複製して基本的な構造を再利用できます。これにより、時間と労力を節約できます。
複数の記事で似たようなレイアウトや設定を使いたい場合、Duplicate Postが便利です。記事を複製して基本的な構造を再利用できます。これにより、時間と労力を節約できます。 - Table_of_Contents_Plus(目次の作成)
 長い記事を書く際、読者が簡単に情報を見つけられるように目次を作成することが重要です。Table_of_Contents_Plusは、目次を自動的に生成し、読者に優れたナビゲーション体験を提供します。
長い記事を書く際、読者が簡単に情報を見つけられるように目次を作成することが重要です。Table_of_Contents_Plusは、目次を自動的に生成し、読者に優れたナビゲーション体験を提供します。
これらのプラグインは、WordPressのライティングプロセスを効率化し、より魅力的なコンテンツを制作するのに役立ちます。ぜひお試しください!
画像最適化のプラグイン「EWWW Image Optimizer」についてご紹介します。
EWWW Image Optimizer1
EWWW Image Optimizerは、WordPressサイトで画像を最適化するための強力なツールです。このプラグインは、以下の点で優れています。
- 自動画像最適化: 画像をアップロードする際に、EWWW Image Optimizerは自動的に画像を最適化します。これにより、画像ファイルのサイズが縮小され、サイトの読み込み速度が向上します。読者はスムーズなウェブ体験を楽しめ、サイトの離脱率も低減します。
- EXIF情報の削除: カメラやGPSなどのEXIF情報は、画像ファイルを膨大にし、読み込み速度に悪影響を及ぼすことがあります。EWWW Image Optimizerは、自動的に不要なEXIF情報を削除して、軽量な画像を提供します。
- WebP対応: 次世代画像フォーマットであるWebPに対応しています。WebP画像は高品質でありながら軽量で、サイトのパフォーマンスを向上させます。このプラグインを使えば、手間をかけずにWebPフォーマットへの変換が可能です。
イラストや写真など、多くの画像をアップロードする場合や、画像のリサイズ作業が煩わしい場合でも、EWWW Image Optimizerが手助けしてくれます。画像最適化を通じて、サイトの速度を向上させ、読者に良い体験を提供しましょう。
EWWW Image Optimizerは、WordPressサイトのパフォーマンス向上に貢献する優れたツールです。設定項目が多少複雑に感じるかもしれませんが、一度設定すれば後は自動で最適化が行われるため、最初の設定に手間をかける価値があります。ぜひお試しください。
マニアックなプラグインを紹介する「番外編」です。普段はあまり必要がないかもしれませんが、特定の用途において非常に役立つプラグインを2つご紹介します。
1. Image Watermark1
Image Watermarkは、写真に透かしを簡単に入れることができるWordPressプラグインです。透かしを入れるためには通常、専用のソフトウェアを使用する必要がありますが、このプラグインを導入することで、WordPress上で手軽に透かしを追加できます。
このプラグインを使用することで、例えば以下のようなことができます。
- 自分が描いたイラストに透かしを入れる。
- フリー素材の画像に透かしを入れずに利用する。
- 透かしの有無を設定して使い分ける。
注意点として、このプラグインは日本語に対応していないため、設定項目が英語で表示されます。初期設定はやや難しいかもしれませんが、自分のコンテンツを保護したい方や無断転載を防ぎたい方におすすめのプラグインです。
2. Browser Screenshots2
Browser Screenshotsは、ウェブサイトのスクリーンショットを簡単に撮影して、ブログに挿入できるプラグインです。通常、スクリーンショットを撮るにはブラウザで行い、トリミングやリサイズ、アップロードなど手間がかかりますが、このプラグインを使用することで手軽に実現できます。
このプラグインの特徴は以下の通りです。
- 設定不要で簡単に使用可能。
- ブロックエディタでURLを入力し、ボタンをクリックするだけでスクリーンショットが撮影できる。
「サービスの紹介でスクリーンショットを撮ることが多い」という方や、ブログ記事にウェブサイトの表示を示す必要がある場合に非常に便利なプラグインです。
3. Flexible Table Block3
Flexible Table Blockは、テーブル表を簡単にカスタマイズできるプラグインです。通常、WordPressのブロックエディタではテーブルを編集するのが難しいことがありますが、このプラグインを導入することで、以下のようなカスタマイズが可能になります。
- セルを結合してテーブルを作成できる。
- セルごとに配色を変更できる。
特に素晴らしい機能として「セルの結合」があります。これは通常、HTMLやCSSの知識が必要な編集作業ですが、このプラグインを使用することで直感的にセルを結合できます。ブログ中級者から上級者まで、テーブル表のカスタマイズを行う際に役立つプラグインです。
マニアックな用途に特化したプラグインとして、これらのプラグインが活用できるかもしれません。
プラグインの導入方法をステップバイステップでご紹介いたします。今回は「Duplicate Post」プラグインのインストール手順を例に説明します。
ステップ1:
まず、WordPressの管理画面にログインし、左側のメニューバーから「プラグイン」を選択してください。
ステップ2:
「プラグイン」メニュー内で、「新規追加」をクリックしてください。
ステップ3:
右上に表示されているテキストボックスに、インストールしたいプラグインの名前(今回の場合は「Duplicate Post」)を入力してください。
ステップ4:
入力したプラグイン名が表示されたら、「今すぐインストール」ボタンをクリックしてください。
ステップ5:
インストールが完了すると、「有効化」というボタンに変わります。この「有効化」をクリックして、プラグインを有効にしてください。
以上で、「Duplicate Post」プラグインのインストール作業は完了です。
プラグインを導入する際に注意すべき4つのポイントもあります。
1. プラグインは入れすぎない: 過剰なプラグインの使用はサイトのパフォーマンスに影響を与える可能性があるため、必要なものだけをインストールしましょう。
2. 長期間更新されていないプラグインは入れない: 定期的なアップデートが行われていないプラグインはセキュリティのリスクが高まる可能性があるため、最新のプラグインを選びましょう。
3. 不要なプラグインは無効化ではなく削除: 不要なプラグインはサイトの過剰な負荷を軽減するために削除しましょう。
4. アップデートを行う: インストールしたプラグインやWordPress自体のアップデートは定期的に行いましょう。これによりセキュリティが向上し、最新の機能が利用できます。
以上がプラグインの導入方法と注意点についての説明です。安全かつ効果的にプラグインを活用して、WordPressサイトを充実させましょう。
 このプラグインは、記事内のリンク切れを検知して通知してくれる優れものです。リンク切れは読者にとって不便であり、サイトの信頼性にも影響を及ぼします。Broken Link Checkerを使えば、リンク切れを自動的に検出し、早急に修正できます。
このプラグインは、記事内のリンク切れを検知して通知してくれる優れものです。リンク切れは読者にとって不便であり、サイトの信頼性にも影響を及ぼします。Broken Link Checkerを使えば、リンク切れを自動的に検出し、早急に修正できます。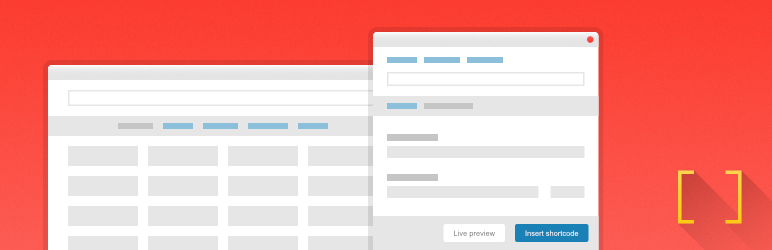 Shortcodes Ultimateは、ショートコードを使ってサイトのデザインをカスタマイズできるプラグインです。HTMLやCSSの知識がなくても、ボタンやボックスを簡単に挿入できます。ショートコードを利用すれば、サイトをより魅力的に装飾できます。
Shortcodes Ultimateは、ショートコードを使ってサイトのデザインをカスタマイズできるプラグインです。HTMLやCSSの知識がなくても、ボタンやボックスを簡単に挿入できます。ショートコードを利用すれば、サイトをより魅力的に装飾できます。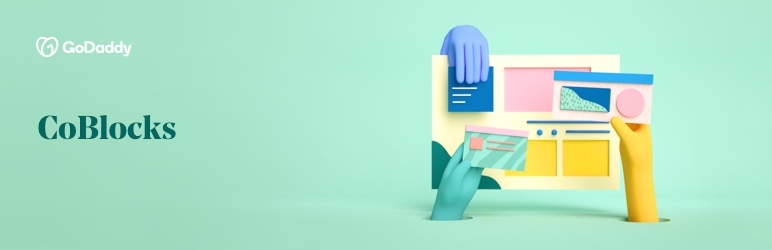 CoBlocksは、ブロックエディタをさらに使いやすくするプラグインです。ブロックエディタでは難しい装飾も、CoBlocksを使えば簡単に行えます。文章のハイライト表示やGoogleマップの埋め込みもサポートされています。
CoBlocksは、ブロックエディタをさらに使いやすくするプラグインです。ブロックエディタでは難しい装飾も、CoBlocksを使えば簡単に行えます。文章のハイライト表示やGoogleマップの埋め込みもサポートされています。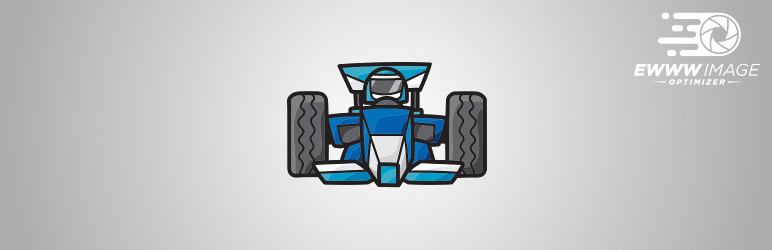 画像最適化はサイトの読み込み速度に大きな影響を与えます。EWWW Image Optimizerは、画像を自動的に最適化してサイトの速度を向上させます。読者にスムーズな体験を提供しましょう。
画像最適化はサイトの読み込み速度に大きな影響を与えます。EWWW Image Optimizerは、画像を自動的に最適化してサイトの速度を向上させます。読者にスムーズな体験を提供しましょう。 複数の記事で似たようなレイアウトや設定を使いたい場合、Duplicate Postが便利です。記事を複製して基本的な構造を再利用できます。これにより、時間と労力を節約できます。
複数の記事で似たようなレイアウトや設定を使いたい場合、Duplicate Postが便利です。記事を複製して基本的な構造を再利用できます。これにより、時間と労力を節約できます。 長い記事を書く際、読者が簡単に情報を見つけられるように目次を作成することが重要です。Table_of_Contents_Plusは、目次を自動的に生成し、読者に優れたナビゲーション体験を提供します。
長い記事を書く際、読者が簡単に情報を見つけられるように目次を作成することが重要です。Table_of_Contents_Plusは、目次を自動的に生成し、読者に優れたナビゲーション体験を提供します。

コメント