どうも編集部長です!
アフィリエイトリンクをどのように貼ったらいいのかわからない、他のサイトのように綺麗にアフィリエイトリンクを貼りたい!とお悩みではありませんか?
そんな場合に役立つのが、WordPress用のプラグインである「Rinker」です。最近、私もRinkerの設定に取り組んだので、その手順やメモを残しておこうと思います。
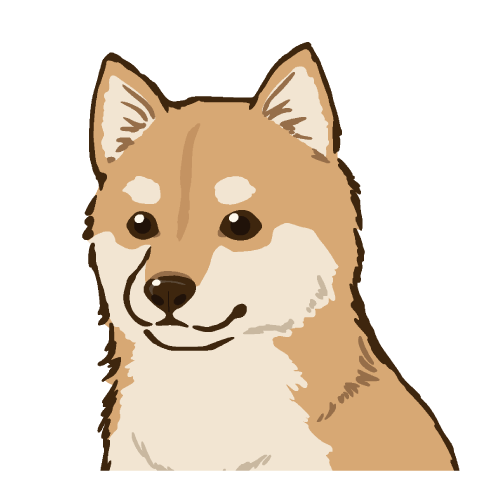
この記事でわかることは下記の通りです!
- Rinkerの導入方法
- Rinkerの使い方
解説に入る前に、事前に準備しておきたいものがあります。
- 楽天会員のアカウント
- もしもアフィリエイトのアカウント(以下のリンクから登録可能)
楽天がご利用できない場合、Amazonを利用してアフィリエイトを申し込むことも可能ですが、Amazonの場合、売上実績がないと登録が難しいため、初心者には向いていないません。
Rinkerを使用するために、基本的には「楽天」のアカウントが必須です。
Rinkerのインストール&導入
Rinkerのダウンロード方法
それでは、Rinkerをダウンロードしましょう。こちらからRinkerのダウンロードページを開きます。RinkerはBoothで無料で提供されています。
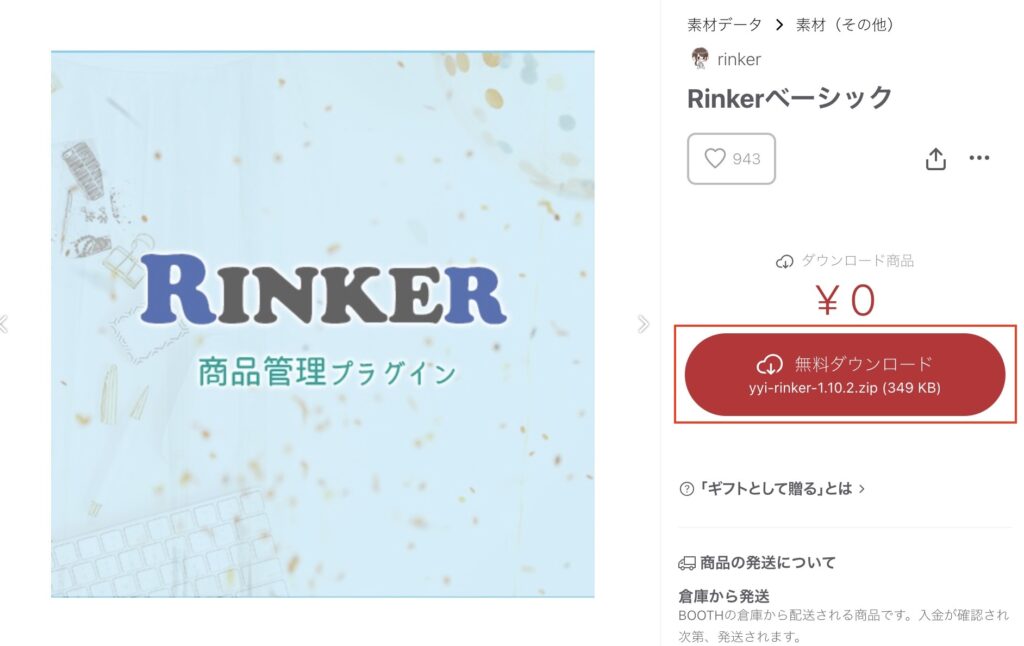
リンク先にスクロールすると、「無料ダウンロード」というボタンが表示されます。無料ダウンロードをクリックしてファイルをダウンロードします。
Rinkerのインストール方法
次に、RinkerをWordPressにインストールします。ワードプレスにプラグインを導入する方法はこちらの記事で確認してください。
Rinkerの設定手順
Rinkerの設定手順を詳しく説明します。
- 商品検索するための設定
- 各アフィリエイトIDの入力
設定するために設定画面に遷移しておきましょう。
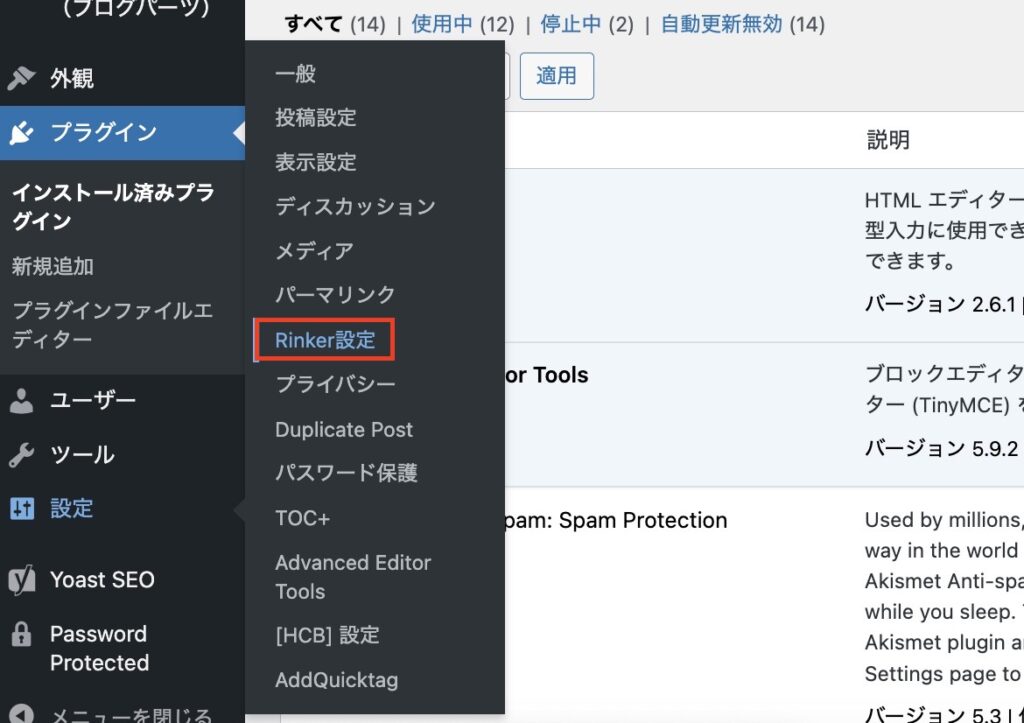
ワードプレスのサイドナビの「設定」>「Rinker設定」をクリックします。
商品検索するための設定
楽天のアプリID/デベロッパーID入力欄確認
Rinkerを使用して商品を検索するためには、楽天のアプリID/デベロッパーIDを設定する必要があります。スクロールしてアプリID/デベロッパーIDの入力欄を探します。
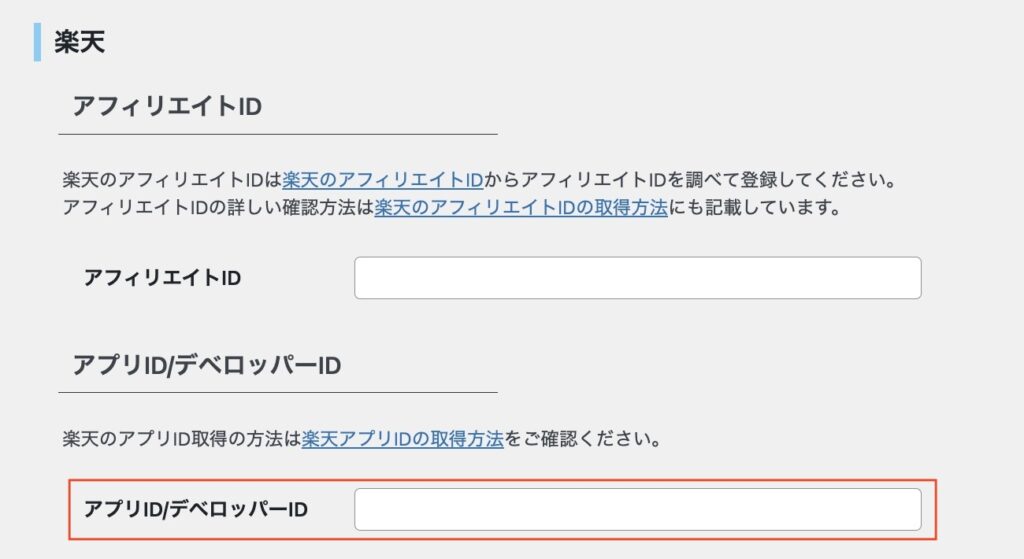
ここに、今から取得する楽天のアプリID/デベロッパーIDを入力します。楽天のアプリID/デベロッパーIDを取得するには、以下の手順を参考にしてください。
楽天のアプリID/デベロッパーIDの取得
楽天のアプリID/デベロッパーIDの取得をするには、Rakuten Web Serviceで登録手続きを行う必要があります。
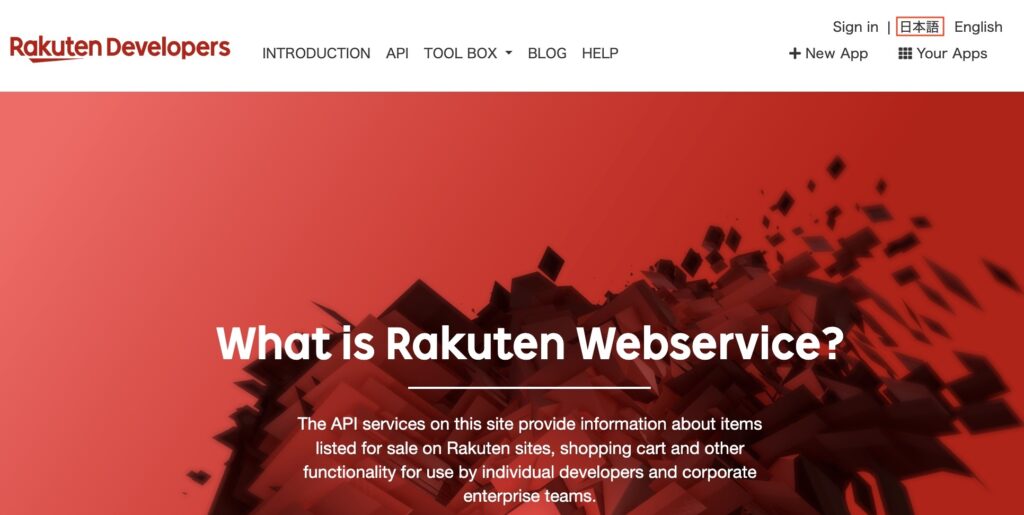
英語だと登録しづらいので、日本語に変更します。
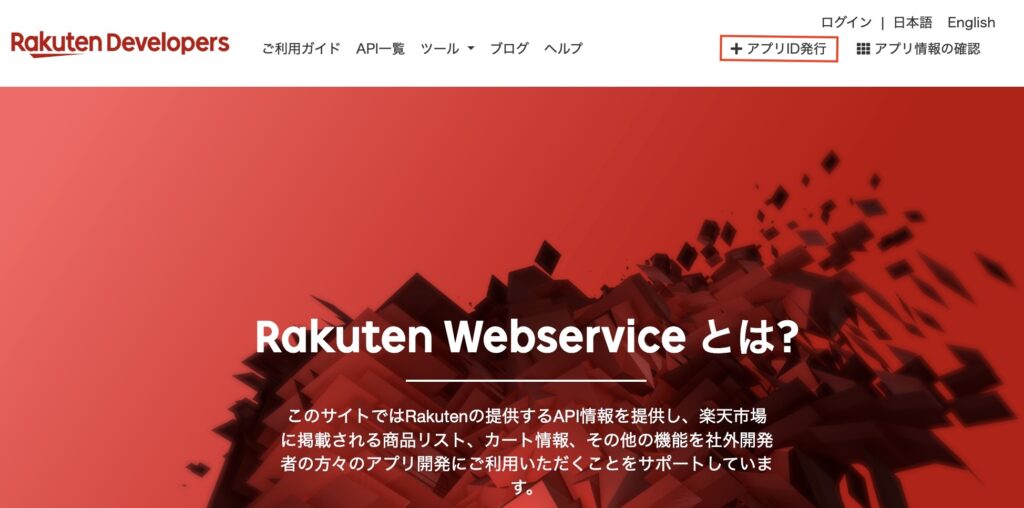
ページを変更できたら、「アプリID発行」をクリックします。

楽天会員としてログインします。楽天会員でない場合は、「楽天会員登録(無料)」ボタンをクリックして登録します。
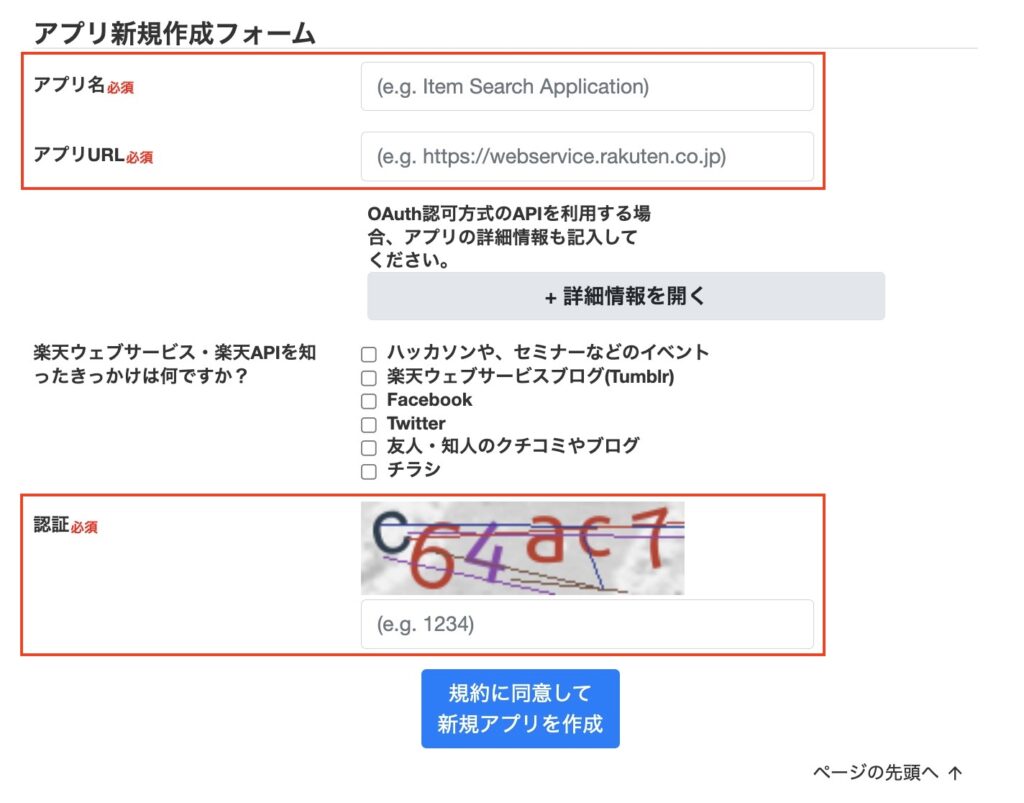
下にスクロールしてアプリに必要な情報を埋め、最後に「規約に同意して新規アプリを作成」ボタンをクリックします。必要な情報は以下の通りです。
- アプリ名: サイトの名前を入力(例: 楽天市場)
- URL: サイトのURLを入力(例: https://webservice.rakuten.co.jp)
- 認証: 入力欄上の画像に表示された文字を入力
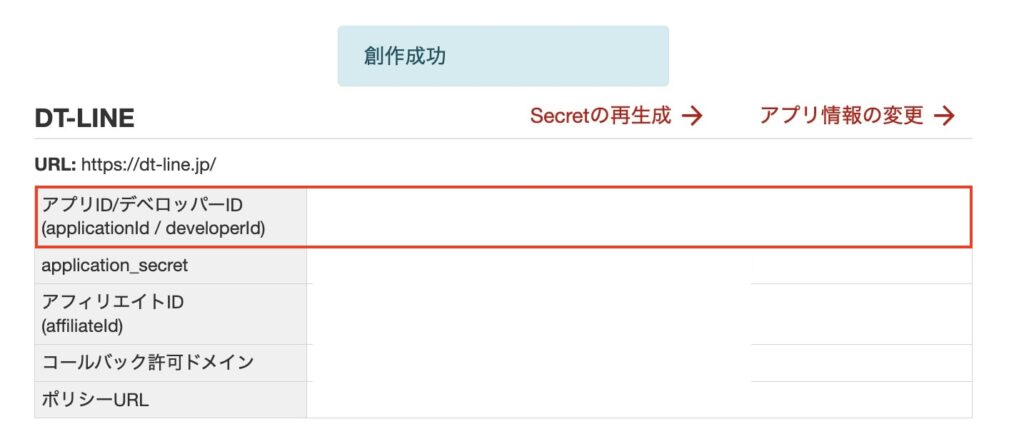
アプリID/デベロッパーIDが表示されたら、それをコピーします。
コピーしたアプリID/デベロッパーIDをRinkerの設定欄に貼り付け
コピーしたアプリID/デベロッパーIDをRinkerの設定欄に貼り付けます。
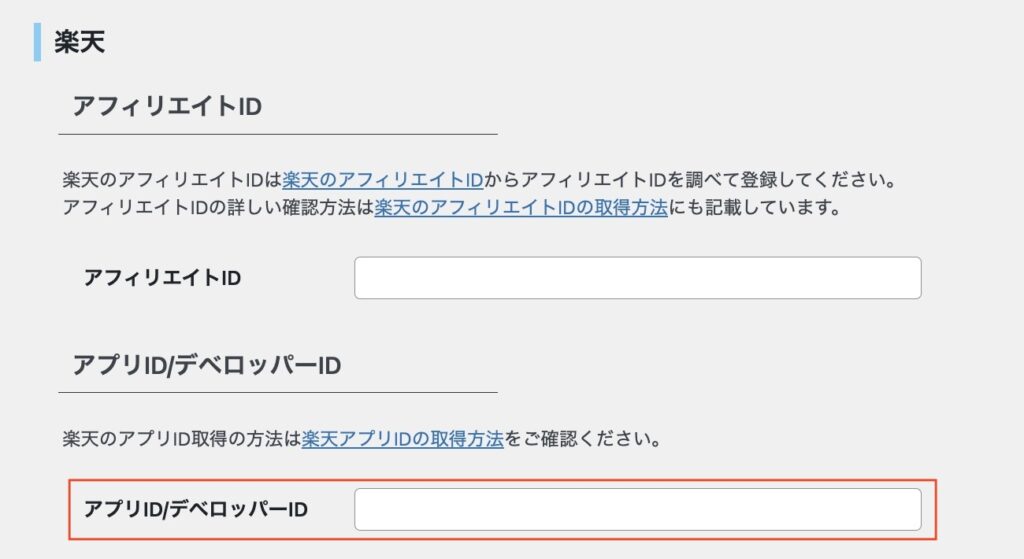
こちらにコピペして保存します。
各アフィリエイトIDを入力
- 楽天
- アマゾン
- ヤフーショッピング
- (もしもアフィエイト)
楽天アフィリエイトID
楽天アフィリエイトはこちらで確認できます。
もしもアフィリエイトの各種IDの設定
もしもアフィリエイトの各種IDも設定する必要があります。
具体的な設定手順は提携先によって異なりますが、例としてAmazonのIDの取得手順を説明します。もしもアフィリエイトのウェブサイトにアクセスします。
「プロモーション検索」から「提携中プロモーション」を選択します。Amazonの欄から「広告リンクへ」をクリックします。ソース欄「a_id=」の後ろに表示されている数字をコピーします。
コピーした各種IDをRinkerの設定欄に貼り付け
コピーした各種IDをRinkerの設定欄に貼り付けます。
これで、Rinkerの設定が完了しました。商品の検索やアフィリエイトの設定が簡単に行えるようになります。
Rinkerの使い方
Rinkerの使い方を簡単に説明します。設定が完了したら、Rinkerを実際に活用してみましょう。
アフィリエイトリンクを設置したいページに移動し、ページ編集画面で「ブロックを追加」を選択し、次に「Rinker」ブロックをクリックします。
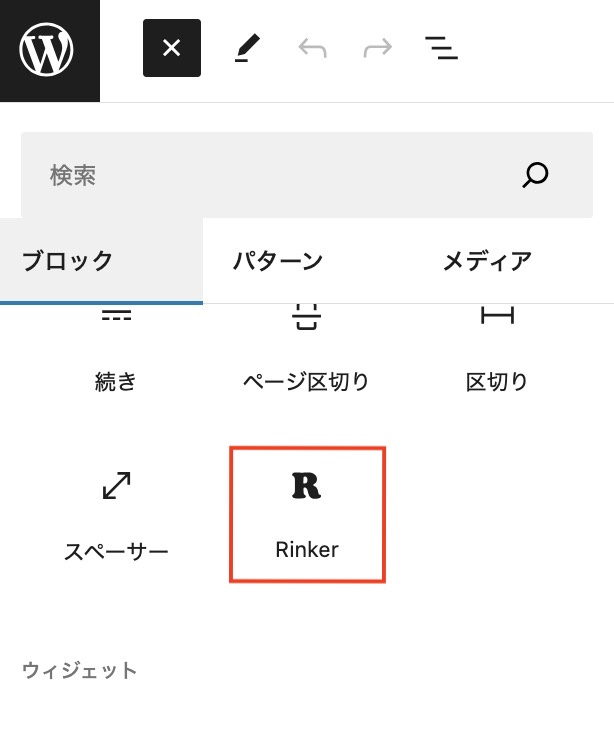
「Rinkerブロック」を選択したら、次に「商品リンク追加」ボタンをクリックします。
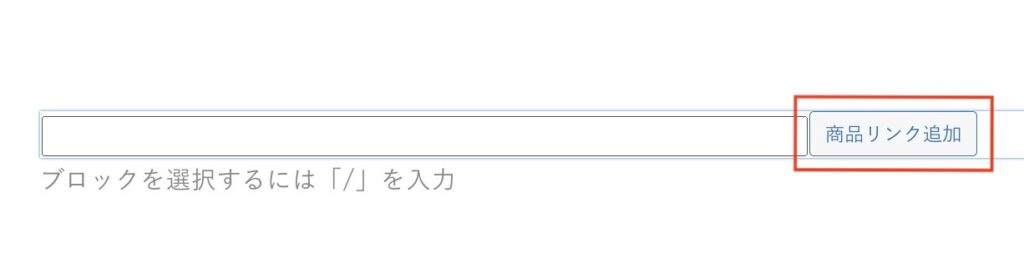
「商品リンク追加」をクリックしたら、以下のステップに従ってアフィリエイトリンクを追加します。
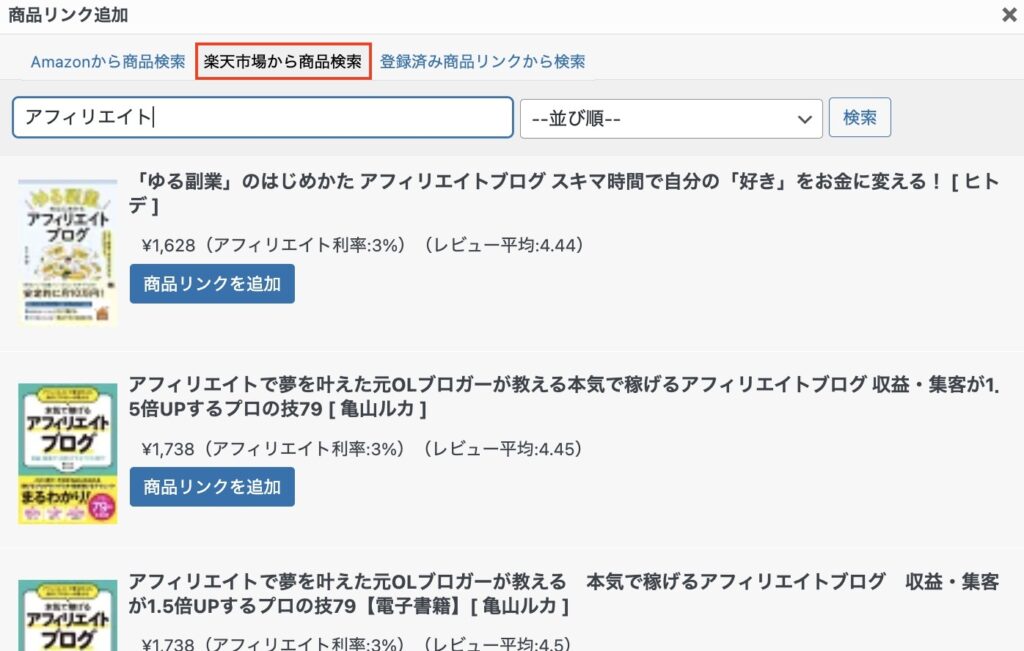
「楽天市場から商品検索」をクリックします。商品名やキーワードを入力して商品を検索します。検索結果からリンクを選択し、「商品リンクを追加」ボタンをクリックします。
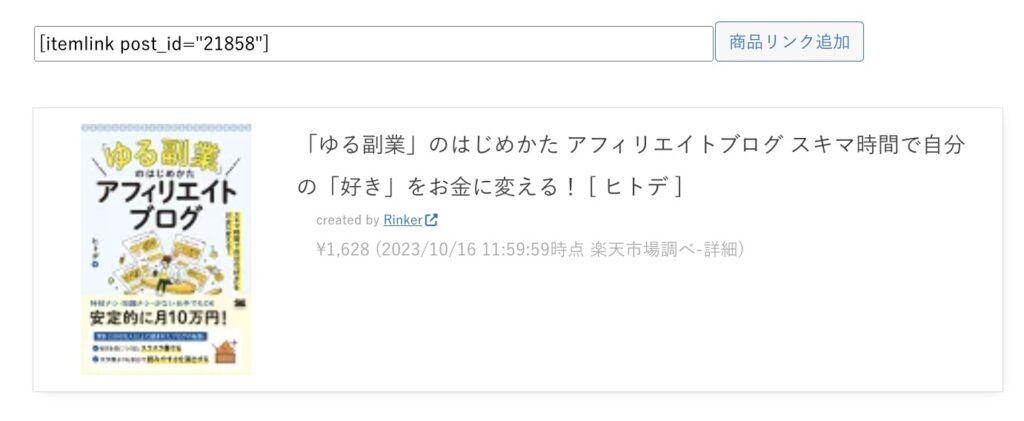
上記の手順を実行すると、指定した商品のリンクがページに追加されます。
下記が実際のアフィリエイトリンクです。
[itemlink post_id=”21858″]
ブロックの編集から少しカスタマイズしました。
まとめ
これで、Rinkerを使用して簡単にアフィリエイトリンクを設定することができます。商品のリンクを追加する際には、必要な情報を入力して迅速に作業を完了しましょう。


コメント